iPhoneのSafariで開いているページをWindowsのGoogle Chromeでデバッグする方法を紹介します。
事前準備
iTunesのインストール
まず、以下のURLからiTunesをダウンロードしてインストールします。
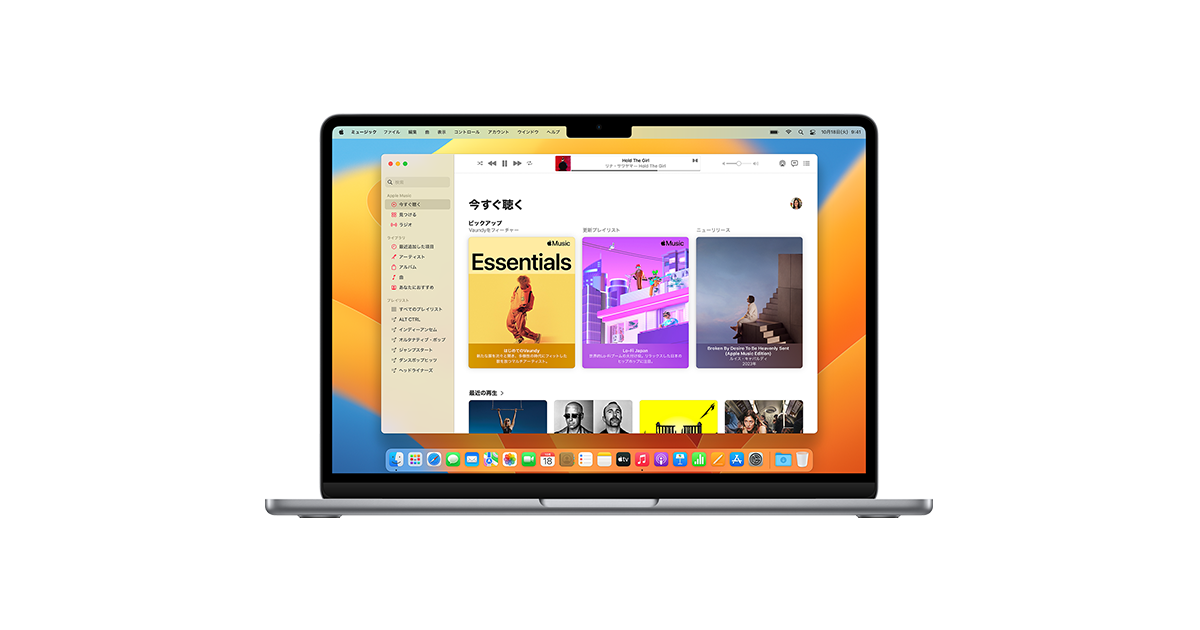
Scoopのインストール
公式サイトに記載されているコマンドをPowerShellで実行し、Scoopをインストールします。
> irm get.scoop.sh | iex権限のエラーが発生する場合は、以下のコマンドで権限を変更する必要があります。
# 権限変更
> Set-ExecutionPolicy RemoteSigned -scope CurrentUser
# 権限確認
> Get-ExecutionPolicy
RemoteSignedScoopが正しくインストールされたかを確認します。
> scoop -v
Current Scoop version:
v0.3.1 - Released at 2022-11-15Node.jsのインストール
既にインストール済みの場合は省略してください。
> scoop install nodejsiOS WebKit Debug Proxyのインストール
Scoop に extras bucket を追加してiOS WebKit Debug Proxyをインストールします。
> scoop bucket add extras
> scoop install ios-webkit-debug-proxyRemoteDebug iOS WebKit Adapterのインストール
> npm install remotedebug-ios-webkit-adapter -giPhoneの設定
iPhoneの設定アプリを開き、「Safari」→「詳細」→「Webインスペクタ」をオンにします。
デバッグ方法
デバッグしたいページを iPhone の Safari で開きます。
Windows PCとiPhoneをUSBケーブルで接続します。接続時に信頼するかどうかを問われた場合は、「はい」を選択して信頼します。
RemoteDebug iOS WebKit Adapterの実行
PowerShellで以下のコマンドを実行してRemoteDebug iOS WebKit Adapterを起動します。
> remotedebug_ios_webkit_adapter --port=9000Google Chromeの操作
Google Chromeのアドレスバーに「chrome://inspect/」と入力し、「Discover network targets」の「Configure」を開きます。「localhost:9000」と入力し、「Done」をクリックします。
すると、iPhoneのSafariで開いているページがChromeの「Remote Target」に表示されます。デバッガを開くには、「inspect」をクリックします。
デバッグの終了方法
デバッグを開始したPowerShellで「Ctrl + C」を押下すると、RemoteDebug iOS WebKit Adapterが終了します。



コメント